Setelah sebelumnya kami Galery Catatan memposting tentang Tutorial CorelDraw nah kali ini
kami akan membagikan tentang TutorialPhotoshop membuat efek foto yangterobek sebagian. Ok langsung aja para sahabat silahkan disimak langkah
demi langkahnya berikut ini :
1. Bukalah
gambar yang akan para sahabat diolah dengan Photoshop.
2. Buatlah
seleksi pada gambar dengan menggunakan Lasso Tool. Buatlah agar seleksinya
memotong sebagian dari gambar hingga ke salah satu tepinya , lebih jelasnya
bisa dilihat pada gambar ilustrasi tutorial dibawah ini.


5. Pilih
menu
Filter > Pixelate > Crystalize. Isikan nilai 3 (ukurannya bisa
disesuaikan sendiri, namun jika slider digeser minimalnya tetap cuma 3). Klik
OK. Tujuan langkah ini untuk membuat tepian seleksi menjadi tidak rata
secara otomatis.
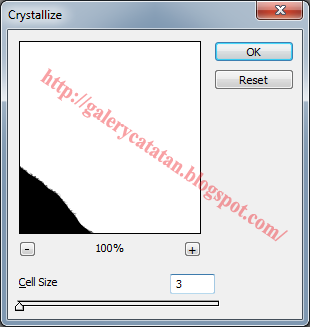
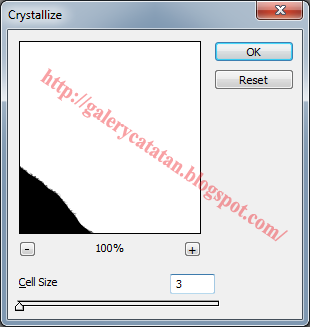
7. Klik
channel
RGB. Langkah 6 dan 7 ini tujuannya agar kita kembali ke channel seperti
awal namun sudah mempunyai seleksi yang tidak rata.
8. Tekan
Ctrl
+ J, tujuannya untuk membuat duplikat hasil potongan seleksi.
9. Klik
layer
Background (yang masih merupakan foto asli dan belum dipotong). Tekan Ctrl
+ J. Ini akan membuat layer Background copy.
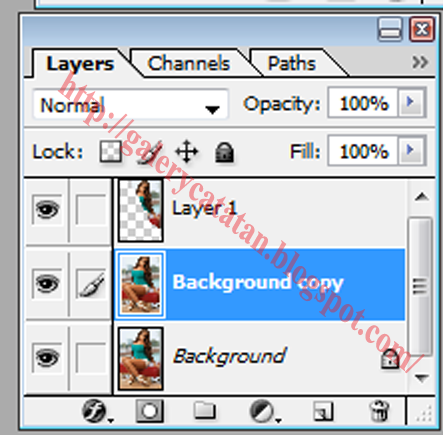
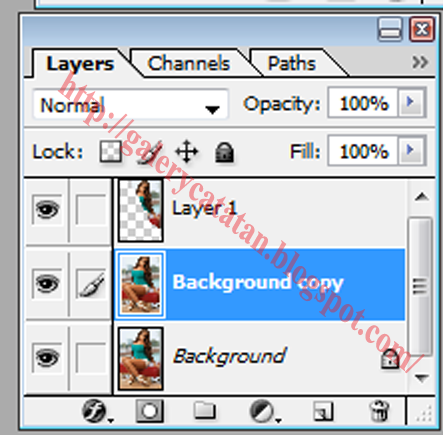
10. Ctrl
+ klik pada nama layer 1 (yang merupakan layer hasil
potongan). Layer yang aktif masih tetap pada layer Background copy.
11. Sekarang
tekan tombol Delete. Ini untuk menghapus area yang berada dalam seleksi.
Kemudian hilangkan seleksi, dengan cara memilih menu Select > Deselect.
12. Klik
atau pilih layer Background. Isi layer ini dengan warna putih.
Caranya dengan memilih menu Edit > Fill. Pada bagian Use=White,
Opacity=100%.


13. Aktifkan
atau pilih layer 1. Atur ukuran dan posisinya dengan cara memilih menu
Edit > Free Transform. Begitu juga dengan layer Background copy.


14. Untuk
menambah kesan hasil robekan, bisa ditambahi dengan efek bayangan. Pada tutorial
Photoshop ini saya gunakan Layer > Layer style > Drop shadow.


Selamat mencoba dan berkreasi dengan Photoshop buat para
sahabat Galery Catatan semua.
Terima Kasih Atas Kunjungan Anda
Judul: Membuat Efek Foto Robek Dengan Adobe Photoshop
Ditulis Oleh https://galerycatatan.blogspot.com/
Jika mengutip harap berikan link yang menuju ke artikel Membuat Efek Foto Robek Dengan Adobe Photoshop ini. Sesama blogger mari saling menghargai. Terima kasih atas perhatiannya
Judul: Membuat Efek Foto Robek Dengan Adobe Photoshop
Ditulis Oleh https://galerycatatan.blogspot.com/
Jika mengutip harap berikan link yang menuju ke artikel Membuat Efek Foto Robek Dengan Adobe Photoshop ini. Sesama blogger mari saling menghargai. Terima kasih atas perhatiannya








