ADROID merupakan
sebuah OS dari HP yang mana pada saat ini sangat berkembang pesat dipasaran
mengalahkan BB yang sebelumnya pernah ngtren!!!! Ok langsung aja nich disimak
buat para sahabat Galery Catatan semua!
1. Pertama-tama para sahabat buka
CorelDraw 12 terlebij dahulu!
2. Klik File New ( Ctrl+N)
3. Setelah itu kemudian aktifkan Rectangle
Tool Pada Tool yb berada di sebelah kiri kemudian buatlah
sebuah kotak seperti pada gambar di bawah.
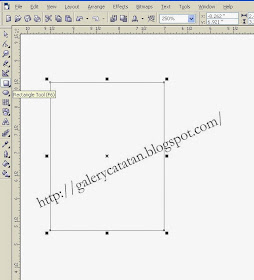
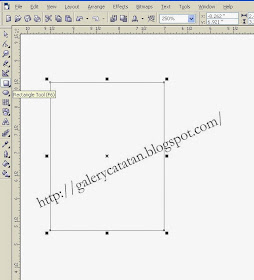
4. Aktifkan Shape Tool, Atau bisa juga dengan menekan tombol pada keyborad
F10, kemudian tarik salah satu sudut dari kotak tersebut.
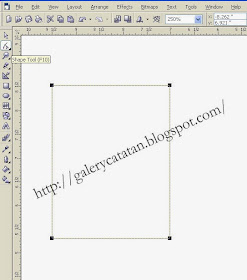
Maka hasilnya akan seperti gambar dibawah ini
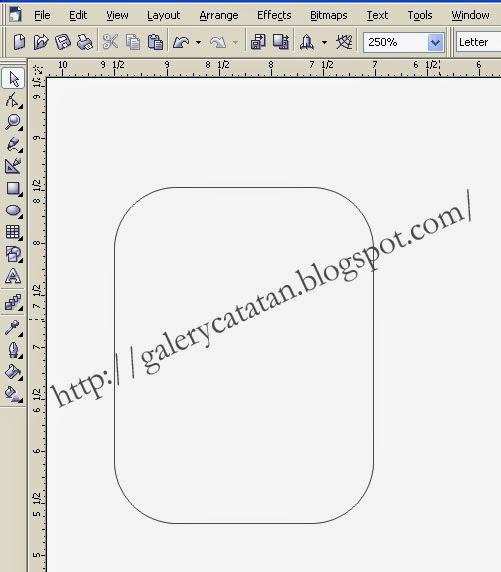
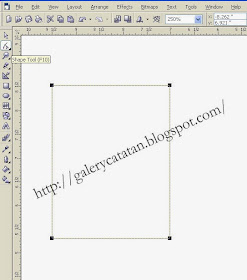
Maka hasilnya akan seperti gambar dibawah ini
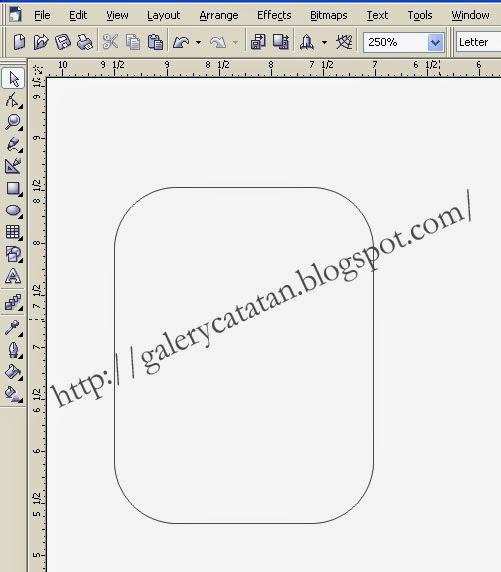
6. Tetep
pada kotak yang baru dibuat, kemudian tekan tombol SHIFT pada keyboard
tahan lalu klik kotak yang satunya lagi kemudian klik menu Arrange
> Shaping > Trim. Atau bisa langsung menekan Trim pada
property. Maka Kotak yang bawah akan terpotong oleh kotak di atasnya, kemudian hapus
kotak yang di atas.
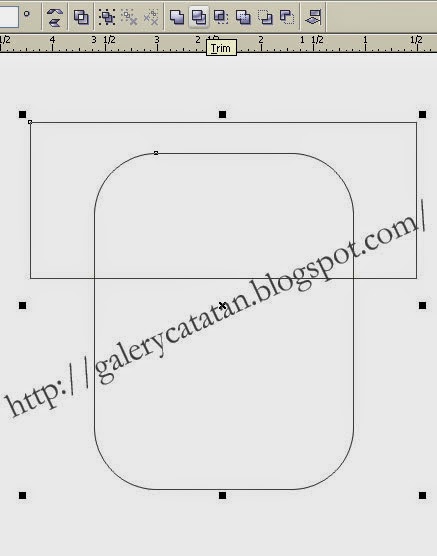
sesudah di trim maka hasilnya seperti gambar dibawah ini
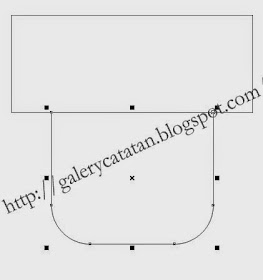
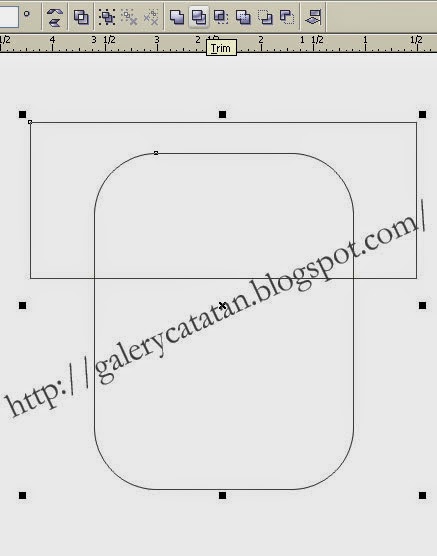
sesudah di trim maka hasilnya seperti gambar dibawah ini
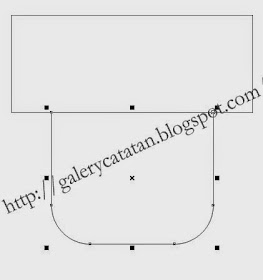
7. Buatlah
Satu buah kotak persegi panjang kemudian ulangi langkah ke 3 - 4, Bila sudah
selesai duplikat kotak tersebut menjadi 4 tekan saja tombol Alt + F7
setelah muncul kotak dialog ikuti seperti gambar, klik Aplly to
Duplicate sehinga kotak ada 4, nantinya kotak2 tersebut akan kita jadikan
kaki dan tangan.
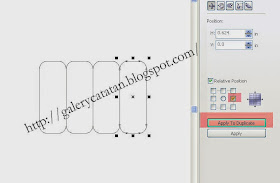
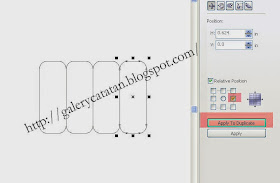
8. tempatkan
ke 4 kotak tersebut seperti pada gambar dibawah, kotak yang dua sebagai tangan
dan yang lainnya untuk kaki.
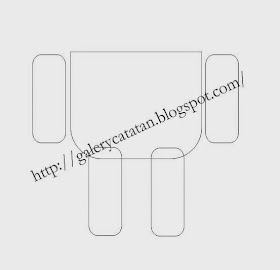
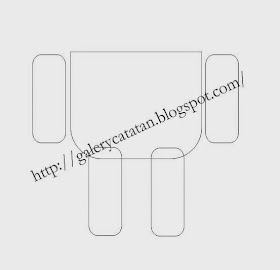
9. Pilih
kedua kotak Bagian kaki Dan Badan Caranya : Klik kotak kaki Pertama sambil
tekan tombol SHIFT pada keyboard klik kotak kaki ke dua sambil
menekan tombol SHIFT klik kotak ketiga yaitu kotak badan, lalu klik
Menu Arrange > Shaping > Weld. hasilnya akan seperti
gambar dibawah.
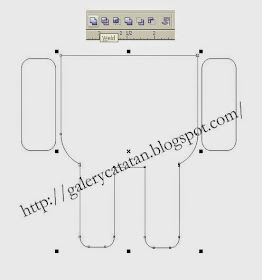
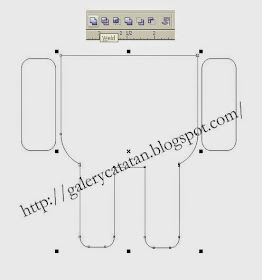
10. Buatlah sebuah lingkaran dengan
menggunakan Ellipse Tool lalu potong lingkaran tersebut hingga
menjadi setengah lingkaran (untuk membuat setengah lingkaran langkahnya
sama seperti langkah ke 3 - 6). bila sudah tempatkan setengah lingakaran
seperti gambar
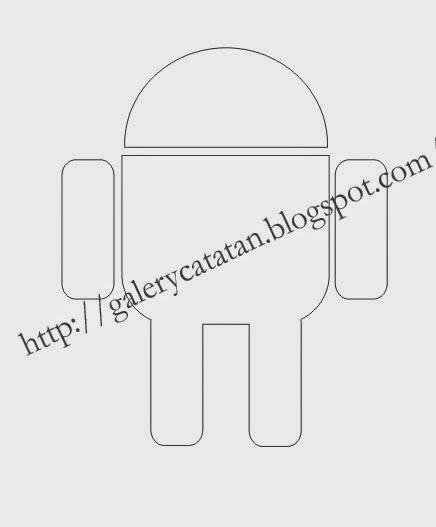
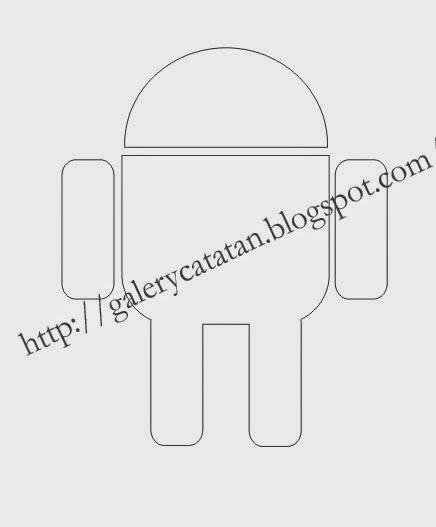
11. Buat 2 buah kotak seperti gambar
dibawah, Kali Ini Ukurannya Diperkecil Kemudian Bulatkan Pada Ujungnya Dengan
Menggunakan Shape Tool Seperti Langkah Sebelumnya.
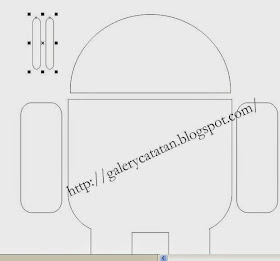
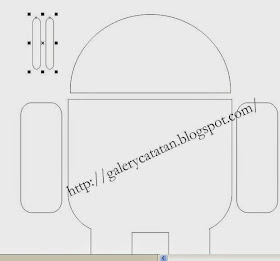
14. Buat lagi 2 buah lingkaran untuk
bagian mata. kemdian beri warna putih dan tempatkan lingkaran tersebut seperti
pada gambar berikut


15. Warnai keseluruhan objek dengan warna
hijau kecuali bagian mata tetap dengan warna putih. kemudian hapus outpennya,
(untuk menghilangkan garis tepi pada seluruh objek seleksi semua objek lalu
klik outline tool > no outline, kemudian seleksi
lagi dan klik arrange > grop atau ctrl + g untuk
menggabung objek.
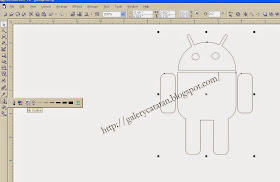
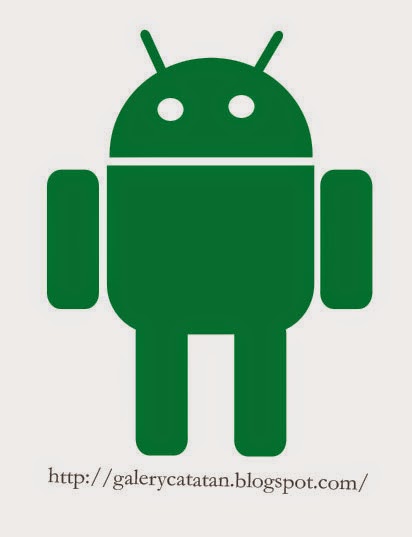
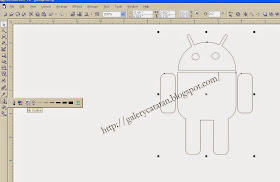
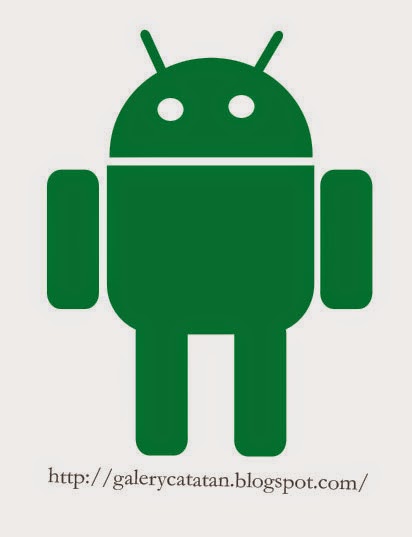
Selamat
Berkreasi dan semega apa yang kami Galery Catatan
posting semoga bermanfaat!!!!





Tidak ada komentar:
Posting Komentar
Semoga artikel ini bermanfaat bagi para saahabat semua. Kami berharap anda dapat memberikan komentar, namun tolong agar menggunakan bahasa yang etis. terima kasih!!!