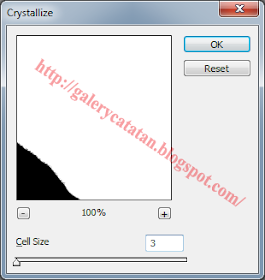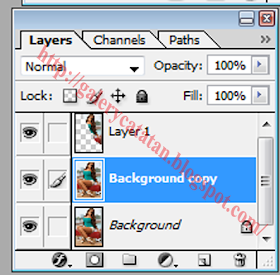Adobe Photoshop merupakan sebuah aplikasi atau program yang
berguna untuk memanipulasi foto atau mengedit foto menjadi lebih menarik untuk
dilihat, maka dari itu kami berusaha untuk memberikan sedikit ilmu yang kami
miliki melalu setiap postingan kami GaleryCatatan, kali ini kamu akan membagikan tutorial tentang cara merubah atau mengganti foto warna menjadisketsa pensil! Berikut langkag-langkahnya :
- Pertama buka aplikasi/program Adobe
Photoshop kemudian masukkan gambar
yang akan dijadikan sketsa pensil. Sebagai contoh kami menggunakan foto artis
yang sangat terkenal mungkin para sahabat
sudah tau kan foto ini siapa?

- Kemudian langkah selanjutnya Arahkan Mouse anda pada "Layer gambar " dalam hal ini Background

kemudian klik kanan dan pilih "Duplicated Layer". - Setelah para sahabat membuat duplicated
gambar, Klik “Ctrl + Shift + U” dan gambar akan berubah menjadi hitam
putih”. Dan hasilnya seperti pada gambar dibawh ini :

- Setelah gambar berubah menjadi hitam putih,
langkah selanjutnya adalah :

- Buatlah duplicated lagi, seperti cara yang
sudah ada diatas, kemudian klik “Ctrl + i” dan hasilnya gambar
akan berubah menjadi gambar film, seperti yang terlihat pada
gambar di bawah ini :

- Untuk selanjutnya adalah arahkan mouse Pada “Filter
> Blur > Gaussian Blur” maka akan keluar jendela Gaussian blur

- Kemudian setelah itu pada “Radius Pixel” berilah
nilai sebesar “3,3” kemudian Klik Ok.

- Dan hasilnya seperti gambar dibawah ini :

- Pada gambar diatas jika diperhatikan gambar tersebut tampak Tidak jelas atau juga
memudar.
Namun dari gambar tersebutlah yang Menjadikan gambar lebih jelas setelah terjadinya perpindahan warna. Maka dari itu, untuk langkah Finishing yaitu : Pada gambar diatas, Arahkan mouse pada “Set The Blending Mode For The Layer”, seperti contoh pada gambar berikut ini :

Keterangan
Pada gambar disamping ini, ubahlah nama “Normal” menjadi “Color Dodge” - Setelah para sahabat mengubah Mode
“Normal” menjadi “Color Dodge” maka, gambar secara otomatis
akan berubah menjadi sketsa warna pensil,
lihak gambar hasil jadinya dibawah ini :

Sekian dulu sedikit Tutorial Photoshop yang bisa kami Galery Catatan Bagikan buat para
sahabat-sahabat sekalian dan semoga bermanfaat!